Ever wonder how many prints you have left on the media in your DNP DSRX1, DS40 or DS80 printer? None of us like to get our photo booths to a gig only to find out we do not have enough media with us. This how to will show you how to quickly identify this using the PrinterInfo utility from DNP. As an added bonus this utility also will give you the lifetime prints of the printer (Life Counter) along with other information about your printer such as firmware version and serial number.
Steps:
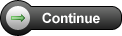

- First thing you need to do is download the PrinterInfo application from DNP's website. You can find it at http://www.dnpphoto.com/drivers/ towards the bottom under the heading PrinterInfo. There are two downloads list there, the full installer and installer/upgrade. If your PC has the Microsoft .NET Framework version 3.5 installed you can download the installer/upgrade otherwise you will need to download the large full installer. I recommend you check if you have .NET 3.5 installed and save yourself a couple hundred megs of unnecessary downloading. You can follow the steps outlined here to quickly verify its installation.
- Once your download is complete execute the file (setup_printerinfo_X.X.exe) and install the application. The application will install in the directory C:DNPPIAPrinterInfo.
- Navigate to this directory (folder) and execute (double-click) PrinterInfo.exe. You will be prompted with a message box similar to the following. This is a warning notifying you NOT to run this application while the printer is printing (I guess bad thing will happen).
- Click yes on the warning (if you are indeed not printing) to continue launching the application. After launching information for each printer connected to the system is displayed in a grid on the screen.
- The information displayed by PrinterInfo is described below:
- Printers – PrinterInfo lists most DNP OEM printers attached to the system. The printers are listed in an x – y format
where x represents the printer model, and y represents the order that the printer appears in the list. - Media Remaining – This column lists (approximately) the number of prints left on each printer’s set of media.
- Life Counter – This column lists the total number of prints that each printer has done over its lifetime. If a printer’s motherboard is replaced with a new motherboard, the life counter will go back to 0.
- 5×7/6×8 — This column estimates the number of 5×7 or 6×8 prints made using 6×8 media on a DS printer.
- Counter A – This column displays the value of Counter A, a volatile memory address on the printer’s motherboard. The value is increased by the same amount as the life counter after every print.
- Counter B – This column displays the value of Counter B, a volatile memory address on the printer’s motherboard. The value is increased by the same amount as the life counter after every print.
- Media Size – This column lists the type of media that each printer is using.
- 3.5×5
- 6×8
- 8×12
- 4×6
- 6×9
- 5×7
- 8×10
- Status – This column displays the status of each printer.
- Firmware – This column displays the firmware that each printer is currently using.
- CVD – This column displays the name of the color profile that has been assigned to each printer.
- Serial Number – This column displays the serial number for each printer.
- Refresh – Clicking this button will update all the printer information displayed in the grid. This button is to be used
mainly to update the printer status after an error has occurred. For example, you can attempt to correct a paper jam
and click the refresh button afterwards to see if the error has been cleared.
- Printers – PrinterInfo lists most DNP OEM printers attached to the system. The printers are listed in an x – y format
DNP has a nice Quick Reference Card for this utility also on their website, you can download it on the same page or directly at http://www.dnpphoto.com/downloads/DS/PrinterInfo/PrinterInfo_1.1_QRC2.pdf
If you have found this resource helpful please leave a comment below and share this with anyone you know would benefit from it.
If you own a DNP DS40 or a DNP DSRX1 and would like to produce 2×6 strips follow this procedure. (If you don’t have one, we have plenty in stock!)
The Mac OS-X Print Center Driver and a new printer Status App for RX1HS and RX1 for Windows, a helper apps to monitor you printer during operation are available for download on the DNP Imagingcomm America web site. DNP DS820A Printer Driver zpcobhuff58m download-free-book September 8, 2017 2 Minutes Printer / Scanner Other Windows 10 64 bit, Windows 10, Windows 8 64 bit, Windows 8, Windows 7 64 bit, Windows 7. Printers – PrinterInfo lists most DNP OEM printers attached to the system. The printers are listed in an x – y format where x represents the printer model, and y represents the order that the printer appears in the list. Media Remaining – This column lists (approximately) the number of prints left on each printer’s set of media. DNP produces a full line of Photo Printers, Dye Sublimation Photo Printer, Dye Sublimation, Printer, Dye Sub Printer, Dye Sublimation Photo Printer.

First, download and install the drivers for your printer. Download the updated drivers.
Once you have the driver loaded, here is how to set up your DSRX1 or DS40 to print two 2×6 strips:
- Go to devices and printers
- Right click on Printer
- Go to Printing Preferences

- Under Layout Click Advanced (see screen shot below)
- Set Paper Size to PR (4×6)
- Under Printer Features Go to 2 inch cut: and change to Enable
- Click OK, Apply, OK and OK again
Here is the screen shot for the DS40:
Dnp Printers Driver Download Windows 7

You should now be in business. If you have any questions please feel free to email techsupport@imagingspectrum.com
Dnp Printer Driver Download
Happy Printing!
