Download the latest drivers, software, firmware, and diagnostics for your HP printers from the official HP Support website.
'Dead tree format' documentation is still widely used, and here you'll find information on how to use it yourself.
Up to 600 dpi print quality; Print sharp addresses, graphics, logos and barcodes. AstroJet Printer Drivers 544 downloads 99.08 MB. Up to 600 dpi print quality; Print sharp addresses, graphics, logos and barcodes. AstroJet Printer Drivers 547 downloads 99.08 MB.
- 2Where to find drivers
- 2.2HP
- 3Using the printers
- 4FAQ
- 4.6Poster Printing Essentials
List of Printers
There's quite a few printers setup on the network. If there is a duplex and a simplex queue listed, the duplex queue prints on both sides of the page while the simplex queue does single-sided printouts.
NOTE:
- The duplex/simplex queues will only set that printing style if there is no information in the postscript file to override it. So if you're just sending plain postscript to a printer, the duplex queue will by default print it two sided, and the simplex queue single-sided. However, many programs that generate postscript will now add information to the file to say if it should be single or double sided. The queue will not override this decision. If you want to print single sided with a program that does this (for example, Acrobat reader or enscript) you must tell it to print single-sided!
- Room 138 (copier room)
- HP Enterprise Pagewide 556dn
- duplex queue name = ps
- simplex queue name = pss
- raw queue (bypasses print server driver) = ps-raw
- Mac and Windows users: Please use the raw print queue (ps-raw) instead of the main print queue names when setting up this printer. Failure to do this may make your print jobs disappear into a void from whence they will never return. You have been warned.
- Mac OS X 10.9 and older users: We've tested this from 10.12 and 10.13 (as of the writing of this sentence). We've noted issues with 10.9. Please upgrade your OS as 10.9 is no longer supported by Apple. Sorry.
- HP Color LaserJet Enterprise CP4525dn
- duplex queue name = color
- simplex queue name = colors
- Please Note: This printer may not have a driver available for your computer. You may use the driver for the CP4020 or CP4520 and it should work fine (they are all printers in the same series).
- HP Enterprise Pagewide 556dn
- Room 029 (basement)
- HP Color Laserjet Pro M479
- duplex queue name = fred
- simplex queue name = freds
- HP Color Laserjet Pro M479
- Room 030 (basement, former server room)
- HP Officejet Pro X576
- duplex queue name = hp576
- simplex queue name = hp576s
- HP Officejet Pro X576
- Room 031 (basement, former machine shop)
- Xerox Phaser 6700
- duplex queue name = xe6700
- simplex queue name = x6700s
- Xerox Phaser 6700
- 2nd Floor, next to the elevator
- HP Color LaserJet M477fdn
- duplex queue name = waldorf
- simplex queue name = waldorfs
- HP Color LaserJet M477fdn
Where to find drivers
As new printers come online, there comes the possibility that there isn't a preinstalled driver available for your machine. While we can't maintain a definitive list of drivers for all printers on all platforms, we can point you to where you can search for them. If given the opportunity to choose between a PCL or Postscript (PS) driver, we highly recommend using Postscript, since that's the language we ensure our print server uses to talk to our printers natively.
Xerox
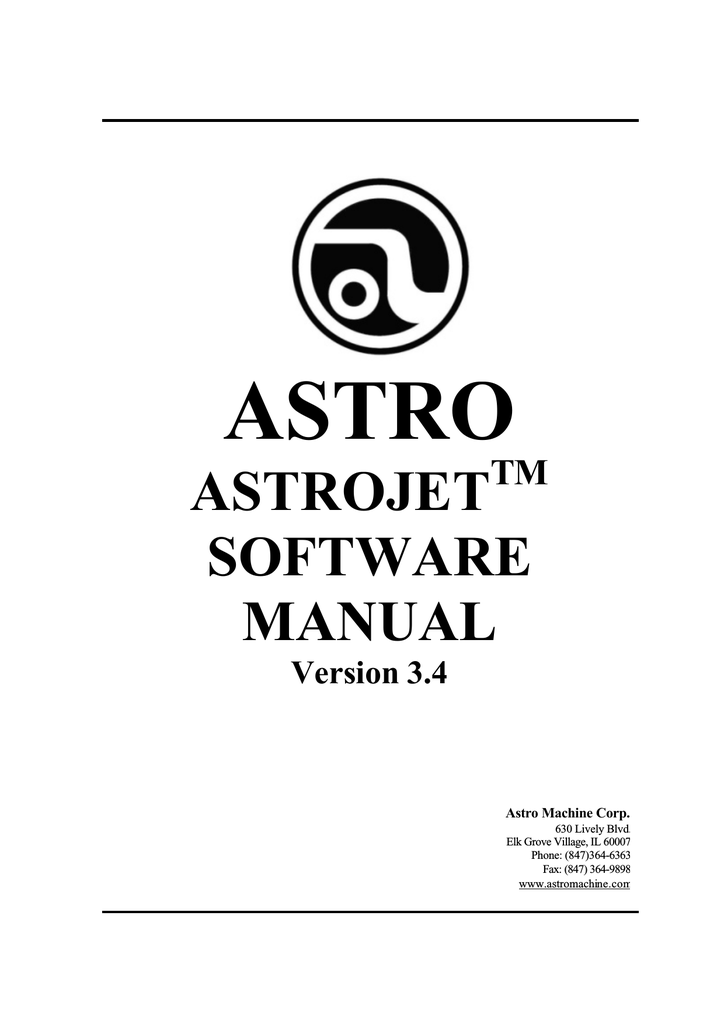
Go to the Xerox Support PageType in the model in the search box (typing the number might be sufficient -- so if the printer is a Phaser 4500, you can get away with typing in 4500).
HP
HP Printer Drivers on Macs
HP has made it difficult to easily install the drivers you need for the printers we have on a Mac. To make it easier, please download and install this file: ftp://ftp.hp.com/pub/softlib/software12/HP_Quick_Start/osx/Installations/Essentials/hp-printer-essentials-S-5_14_6.pkg
It's large, yes, but it contains all of the drivers needed for all HP printers in the department.
HP Printer Drivers on Windows
Go to the HP Software & Driver Downloads PageType in the model of the printer to find the proper driver. If there is a driver for the printer called 'Basic Print Driver' or 'Print Driver for Administrators', you should try that. It will usually install a lot less cruft on your computer than the full driver package.
Using the printers
From Unix systems
To use a printer from the department Unix machines, simply choose which queue you wish to print to and specify that queue with your print command. For example, if printing with 'lpr', and you want the job to go to 'fred', type 'lpr -Pfred <filename.ps>'. You may prefer to use a graphical print manager, such as 'kprinter' which will let you select various options about the print job before it's sent through.
NOTE:
- If you use kprinter to submit print jobs, you may find the '-c' option useful. This will copy the file to be printed to a temporary location before printing it, and delete the copy when finished. This is required if you're piping print jobs to kprinter from acroread, for example, because acroread will see kprinter's return to the shell as the cue to delete the temporary file that it created. kprinter will then complain that the source file does not exist, and won't be able to print the job.

From Laptops
If you have a laptop and would like to configure the printers on it, see the instructions later on in this page for Windows or Mac OS X
Linux machines may be able to just send to the queue name on gutenberg, as in 'lpr -Pps@gutenberg'. Or, if your machine uses CUPS, you may be able to find the printer in the 'shared printers' area of your print client (though this doesn't always work well with the command line tools).
If your machine uses CUPS for its printer setups, then you can also edit the 'ServerName' line in /etc/cups/client.conf to read 'gutenberg.astro.princeton.edu'. This will setup all the CUPS client software on your laptop to talk to our print server here, and no additional changes are needed.
NOTE:
- Doing this means if you have a local printer setup, for example one you use at home, it will not work anymore unless you change the ServerName back to what it was.
The Xerox printers are also very user-friendly in helping you to install drivers on your machine for them. If you're running Windows or Mac OS, point your web browser to the printers' built-in web servers at http://fred.astro.princeton.edu or http://ethel.astro.princeton.edu. There's a link there for installing drivers, and it seems to work well for everyone who's tried it so far. If it does not, look above for links to find drivers on the manufacturers' websites.
WIRELESS USERS:
- Because your wireless connection falls outside the department firewall, you will have to authenticate to print. If you do not have a valid user name, you will have to use a wired connection. Authentication setup is below where known.
From Windows

Start Menu -> Settings -> Control Panel -> Printers -> Add Printer -> Network Printer -> Connect to a printer on the Internet -> http://gutenberg.astro.princeton.edu:631/printers/queuename
Where queuename is the name of the print queue (listed above) you would like to print to.
Hit next, and then find the printer driver you downloaded and installed, or that came with Windows if it's included. Print a test page and verify it worked, and you're all done.
From Mac OS X
We have tested our current printers from Mac OS 10.12 and 10.13. 10.9 is known to have problems printing to at least one of our printers. If you are using 10.9, please upgrade your OS. It is out of date and no longer gets security updates.
You will need to download the HP and Xerox drivers from Apple's support website following the links below. Please install the driver packages, then follow the instructions below. While printing is possible from wireless, we strongly suggest doing the initial setup from a wired ethernet connection within Peyton Hall.
- Open System Preferences and click Print & Fax (or Printers & Scanners)
- Click the + sign and then Add Printer or Scanner...
- Select the IP tab
- In the Address box enter 'gutenberg.astro.princeton.edu'
- Select Internet Printing Protocol - IPP for Protocol
- Enter 'printers/' followed by the queue name you wish to print to in the Queue box (List of Printers) . You *must* enter the printers/ prefix or it will not work
- For example, to print to the color queue, you would enter printers/color
- In the Name field, we recommend using the queue name (so for the example above, enter color)
- In the Use drop-down click on Select Software...
- In the Printer Software dialog, select the proper driver for the printer. Unless otherwise noted in the printer list above, find the driver with the same name and model number as the model of the printer. If all else fails, you can use Generic PostScript Printer and most printer features should work.
- Click OK
- Click Add
A dialog may come up and ask you which options are installed on the printer. Usually the default settings are ok, but if you see 'Duplex Unit' as an option, make sure it is selected. If you know offhand that a printer has more than one paper tray (not counting the manual feed tray), then check off the options which are appropriate.
Also note, if you are currently outside the wired Astro subnet (ie, in another building or on wireless), you may see a dialog box that says, 'Unable to verify the printer on your network. Unable to connect to 'gutenberg.astro.princeton.edu' due to an error. Would you still like to create the printer?' Click 'Continue'.
Repeat for any other printers you want to configure. The last printer you add is always selected as the default -- if you want to print to a different printer by default, highlight the printer and click 'Make Default' at the top of the Printer List window.
Download Astro Machine Printers Drivers

Using these instructions will cause your Mac to print to our print server. As such, options such as duplexing and the tray to use are usually inherited by the Mac; however, if your job isn't duplexing and you would like it to, try the command 'lp -o sides=two-sided-long-edge filename'
Note: If you're on wireless or otherwise outside the wired Astro subnet, when you print to a printer you will see the print icon for that queue bounce in the dock with an error. When you open the queue, the error will say, 'Hold for Authentication'. Click the resend button (next to the X, looks like an arrow pointing in a circle) and you will see a dialog box asking for your user name and password. Enter them there (click 'Remember this password in my keychain' if you do not wish to be asked in the future) and click 'OK'. Your job should start printing right away; if not, wait a few moments and click the resend button again.
FAQ
HELP! My laptop times out talking to the printer (or hangs indefinitely).
First and foremost, make sure you're configured for authenticated printing, or on the wired Astro subnet. Our printers are inside our firewall, and you can only print while attached to an ethernet connection inside the building or with authentication (the configurations for authenticated printing vary depending on the client system being used). You might want to try turning off wifi, since sometimes your computer will attempt to use it, even if you're connected to wired ethernet. You'll also want to make sure you didn't make any typos when you specified the print server name and print queue. These are the two most common issues with printing. If your configuration looks correct and you're definitely on ethernet or have entered your user name and password in the appropriate dialogs, contact us for more assistance.
How do I use a specific printer by default?
By default, your print jobs will go to the queue 'ps', which is the duplex queue on the Xerox Phaser 6350 in the copier room.To change this to a different printer, set the values of PRINTER and LPDEST in your shell dotfiles.For .cshrc:
- setenv LPDEST (queuename)
- setenv PRINTER $LPDEST
For .bashrc:
Download Astro Machine Printers Driver Epson
- export LPDEST=(queuename)
- export PRINTER=$LPDEST
(queuename) should be changed to the name of the print queue you wish to use.
How do I print multiple pages per side of the paper (aka n-up printing)?
If you have a postscript file, you can do so from the command line using the following syntax:
lp -dps -o number-up=2 filename.ps
Where ps is the queue name you want to print to and filename.ps is, well, your postscript file. You can set number-up to 2,4,6,9, or 16.
Why is my dvips output shifted vertically?
Ed Jenkins ran into an issue where the output from dvips was shifted up on the page, sometimes cutting things off and definitely throwing off any centering of the page vertically. After some trial and error, he found that the default dvips configuration was set to assume A4 paper was being used. By including '-t letter' in the options list, this was fixed.
How do I print landscaped text?
A quick way to get some text to print out in landscape mode without loading it in Firefox first is to use a2ps: 'a2ps -1 -L66 -r -B [filename]'. The options mean:
- -1 = Predefined font size and layout for 1 virtual page
- -L66 = Print 66 lines/page
- -r = Print in Landscape mode
- -B = no headers
If you use 'kprinter' to handle your print jobs, then you can select landscaped printouts on the 'Advanced' screen.
Poster Printing Essentials
We no longer have a poster printer in the department; however there is another option on campus for printing posters.

Printing and Mailing Digital Print Center
OIT has recently announced their new Digital Print Center which can handle pretty much anything you can throw at them (digitally), including posters. You can charge to a university account or pay cash or credit card as well. For more information, please see their website.
If you need to convert your Postscript document to PDF for transfer to another location for printing, the following command should be used (even if the postscript file itself already defines the document as poster-sized)... otherwise you'll only get a 8.5x11 sized chunk of your document.
gs -sOutputFile=poster.pdf -dNOPLATFONTS -sDEVICE=pdfwrite -dNOPAUSE - dQUIET -dSAFER -sPAPERSIZE=a0 poster.ps -c quit
How do I merge multiple PDFs into a single file?
If you're on a Linux workstation (or possibly a Mac, too), you can use this command-line to merge multiple PDFs into a single file:
gs -dBATCH -dNOPAUSE -q -sDEVICE=pdfwrite -sOutputFile=outputfile.pdf file1.pdf file2.pdf file3.pdf
